EC2 インスタンスを作成したので、次に Web サーバ Apache をインストールしましょう。
目次 [非表示]
AWS チュートリアルについて
このページは AWS 基礎入門チュートリアル の一部です。 AWS チュートリアル全体は AWS 基礎入門チュートリアルを参照してください。
Apache インストール
下記で Apache をインストールできます。
% sudo su -
# yum install -y httpdApache サービス有効化・起動
インストールしただけだと何も動いていないので、Apache を起動します。
# systemctl start httpd/var/log/httpd/error_log にログが出力されているはずですので確認してみてください。
なお、このままだと EC2 が再起動した際には Apache が自動で起動しません。再起動時に Apache が自動的に起動するように、 下記でサービスを有効化しておきましょう。
# systemctl enable httpdデフォルトページ確認
これで Apache が起動したはずですが、動作確認をしてみましょう。 下記 URL をブラウザで確認してみてください。
- http://[EC2のパブリックIPアドレス]/
ブラウザで下記のようなエラーが出てつながらないはずです (下記は Chrome での例)。
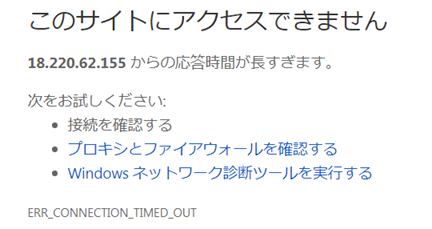
これはなぜかというと、セキュリティグループという仕組みで制限されているからです。
セキュリティグループ設定追加
AWS コンソール > EC2 > 左メニューのインスタンス > 作成したインスタンスをクリック、 とすると、画面下に下記のような表示がされると思います。そこの launch-wizard-1 というのが、 EC2 インスタンス作成時に自動的に作成されたセキュリティグループです。
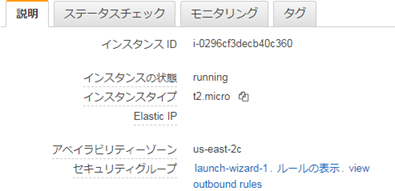
launch-wizard-1 をクリックし、「インバウンド」タブをクリックすると、 下記のようにセキュリティグループの詳細がわかります。 ここでは「外部から EC2 インスタンス (=インバウンド)」のルールが設定されていますが、 ssh (ポート22) のみ、0.0.0.0/0 (=すべて) から接続可能となっていますが、 http (ポート80) については記載がありません。記載がない場合は拒否というルールですので、 このせいでブラウザ確認ができなかったわけです。
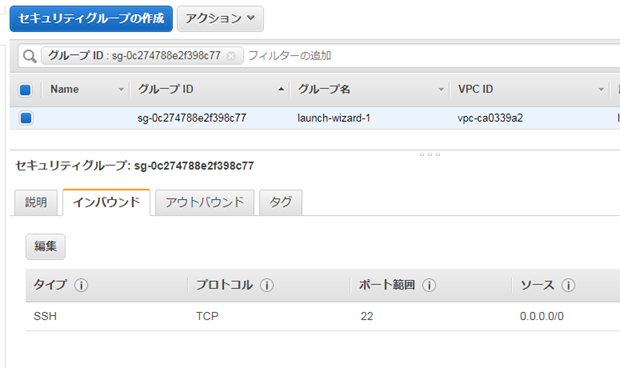
http についても接続可能なよう設定追加を行いましょう。 「編集」ボタンを押下するとダイアログが表示されるので、「ルールの追加」を押して、 「HTTP」の行を上記のように作成しましょう。最後に「保存」ボタンを押してください。
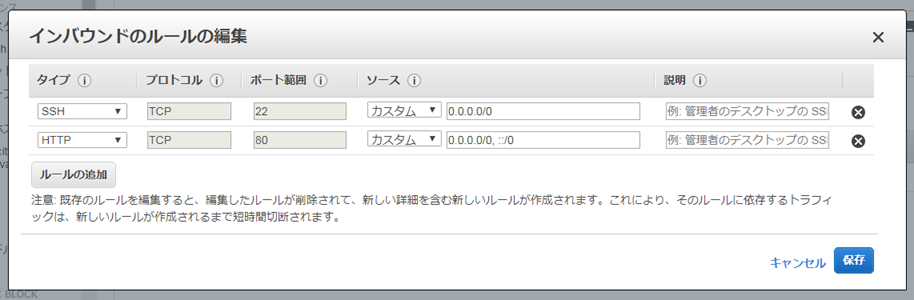
これでセキュリティグループにルールが追加されました。なお、セキュリティグループは EC2 インスタンスの外側に存在するファイアウォールであり、その設定を変えただけですので、インスタンスの再起動や Apache の再起動などは不要です。
再びデフォルトページ確認
再度下記 URL をブラウザで開いてください。
- http://[EC2のパブリックIPアドレス]/
下記のようにうまく表示されたでしょうか。
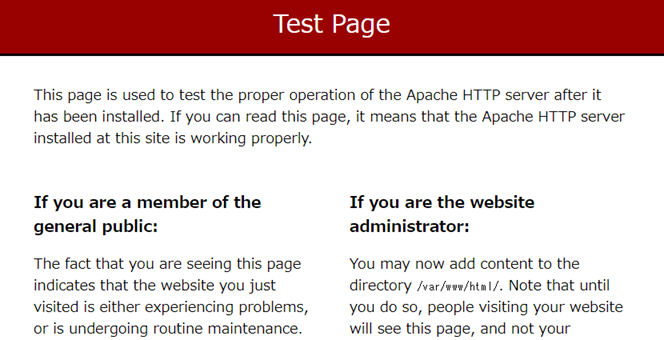
なお、この時点でこの EC2 インスタンスのポート 80 は世界中から閲覧が可能になっています。 もしあなたが職場などの固定 IP アドレスを持っているならば、先ほどセキュリティグループ追加した HTTP の行について、 “0.0.0.0/0″ ではなく、”10.1.2.0/28” などとすることで、それ以外からの接続ができないようになります。
Hello World 確認
さらに自分で作った HTML ファイルを配置してみましょう。
root にて /var/www/html/ に、お好きなエディタで、下記ファイルを helloworld.html として保存してください。
Hello World
<span style="color: red">こんにちは世界</span>そして下記 URL をブラウザ確認してください。
- http://[EC2のパブリックIPアドレス]/helloworld.html
下記のような表示になれば OK です。
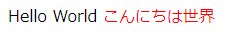
次に PHP インストール を行います。