Google App Engine で、 独自ドメインを取得し、独自ドメイン設定 + SSL 証明書を設する、というのを 74円の費用でやってみよう、というページです。
本ページは Google App Engine チュートリアル の続きですので、まだ読んでいない方はまずはそちらを先にすませておいてください。
目次
ほんとうに74円ですむのか
タイトルは釣り気味なので、正確に書いておきます。
- ムームードメインで *.xyz ドメインを取得した場合、初年度 74円 (税込) です (2019/4 時点)。クレジットカード払いならこの金額です。コンビニ払いなら162円手数料がかかります。銀行振込なら別途手数料がかかる可能性があります (振込元銀行による)。
- なお、ムームードメインであっても *.net なら 1,160円、*.jp で 2,840円など、ドメインにより金額は異なります。
- 74円はあくまで初年度のキャンペーン料金で、2年目以降は高くなります。ムームードメイン + *.xyz なら 2年目以降の継続料金は 1,480円/年のようです (2019/4 時点)
- Google App Engine は無料枠がありますので、複数サービスをたくさん作らない限りはおおむねこの範囲でおさまります。また、GCP 初回利用時は $300 のサービスクレジットが付与されますので、無料枠を超えても $300 の分が使われます。
- SSL/TLS 証明書の生成は GAE が行いますが、無料です。証明書の更新も無料です。しかも自動更新です。本当に無料です。Google が「やっぱり有料にするわ」と言わない限り無料です。
どこからドメインを取得するか
ここではドメインをムームードメインから取得することにします。
なぜムームードメインか。理由は下記です。
- 比較的安い (初年度 100円未満)
- Google Domains は高い (1,400円)
- 当ページ管理人がムームードメインを使っているから
というわけでたいした理由があるわけではないです。お名前.com でもよいと思います。お名前.com ならムームーより若干安いものもありますし、キャンペーン中で1円というのもあります。ただ、本当に1円なのものと、「レンタルサーバを同時契約したら1円」というのがあるようなので注意が必要です。
ムームードメインで会員登録が必要ですが、そこは本ページでは省略しています。 https://muumuu-domain.com/checkout/login の「新規登録する」ボタンから会員登録できるはずですので、会員登録は済ませておいてください。
ドメイン取得
会員登録完了後、ムームードメイントップページよりスタートします。
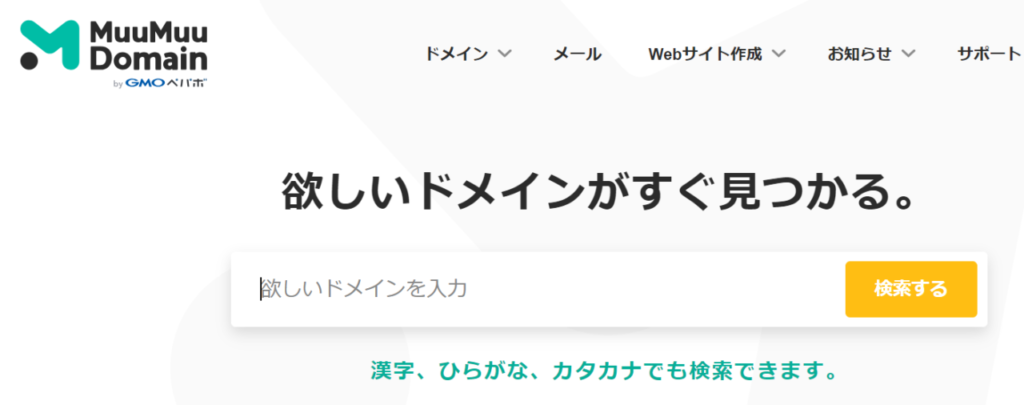
ど真ん中のフォームにほしいドメインを入力します。ここでは myhoge2.xyz としています。次に「検索する」ボタンを押します。

すると、上記のように「myhoge2.xyz は取得可能で、69円」であることがわかりますので、「カートに追加」します。

無事カート追加できたようなので、「お申し込みへ」を押してください。
下記画面に遷移しますが、WHOIS 公開情報はそのまま (弊社の情報を代理公開する のまま)、ネームサーバ (DNS) も「ムームーDNS」のままでよいです。
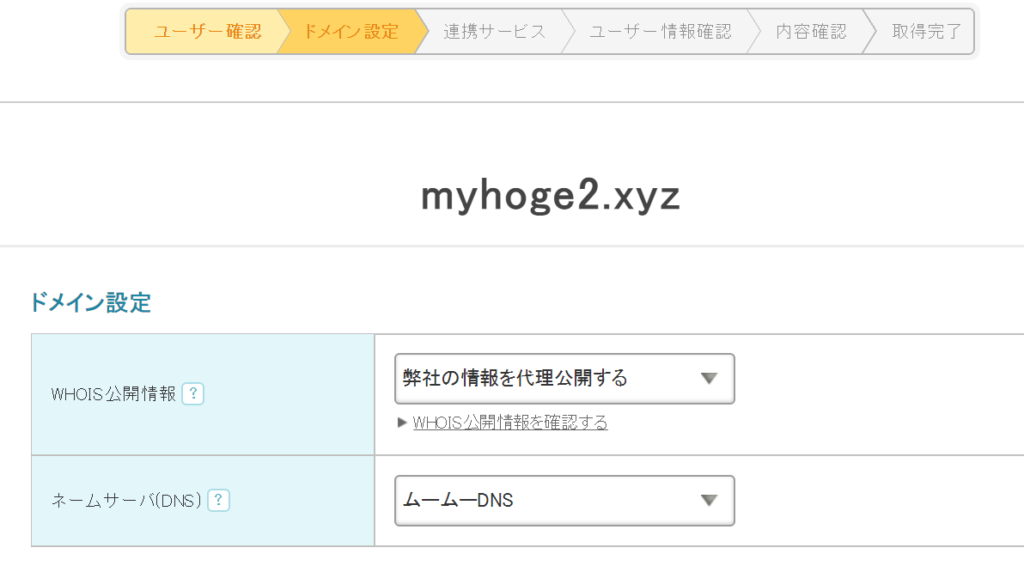
下にスクロールすると、「こういうサービスもありますけどどうですか」と言われますが、ここではスルーさせていただくことにしましょう。
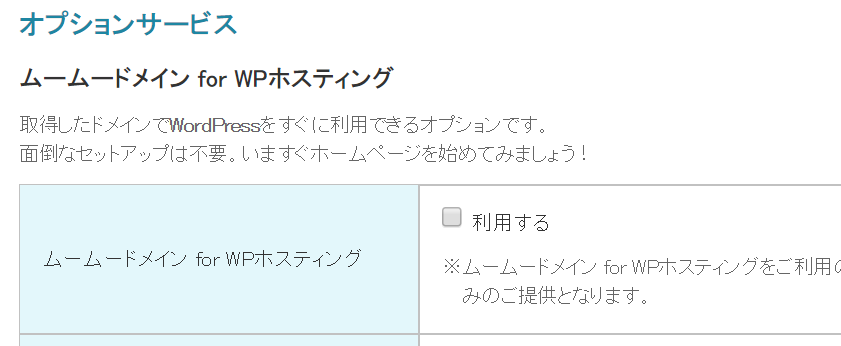
さらに下には「ムームーメールもどうですか」とのことですが、こちらもスルーで。
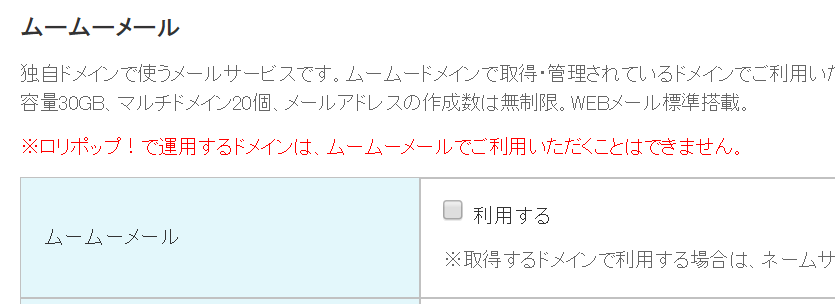
さらに下には契約年数とお支払い方法の欄があります。特に長く維持するつもりがないなら「1年」のままでよいでしょう。お支払い方法はお好きなものをどうぞ。金額を最小限にするならクレジットカード決済がおすすめですが、継続して課金されるリスクをゼロにしたい場合はコンビニ決済がよいかもしれません (別途コンビニ決済手数料が162円かかります)。
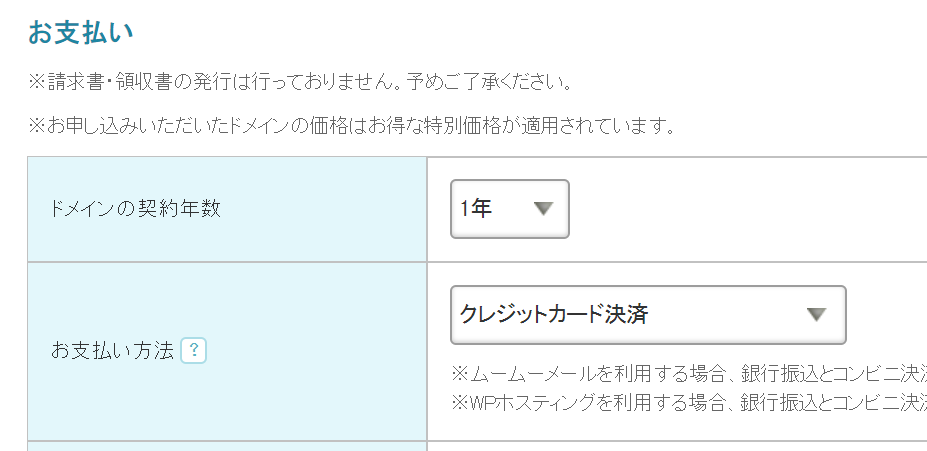
画面下にある「次へ」を押します。すると下記画面に遷移します。
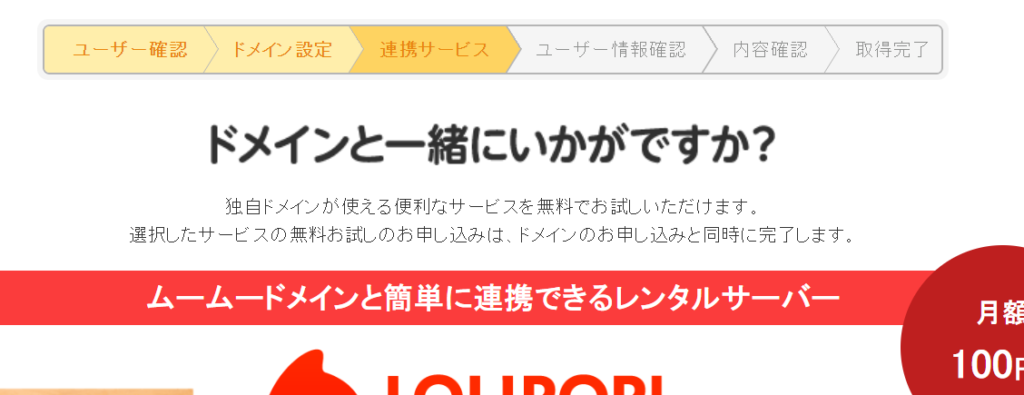
「一緒にいかがですか~」を華麗にスルーし、画面下にスクロールすると、下記の確認画面が表示されます。
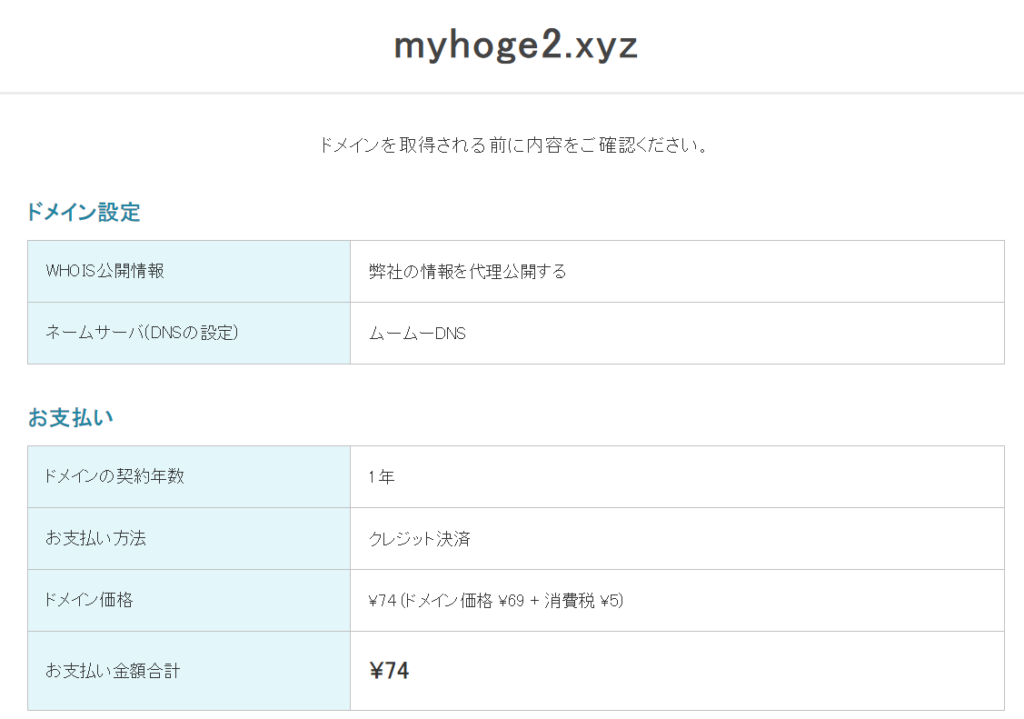
69円と言いつつ消費税で 74円になっていますがまぁ仕方がないでしょう。そのうち消費税アップで76円になるんですかねぇ。
さらに下にスクロールします。利用規約にチェックを入れ、「取得する」を押します。
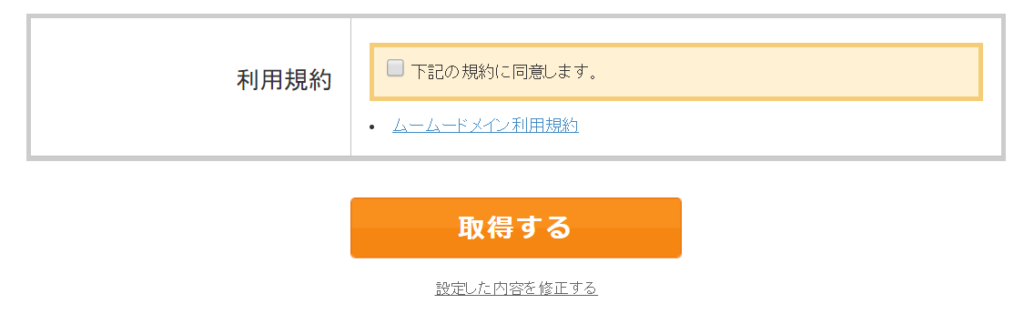
下記画面に遷移します。 これで取得完了です。 メール送信しましたとありますが、単なる通知メールのようですので、一番下にある「コントロールパネルへ」を押しましょう。
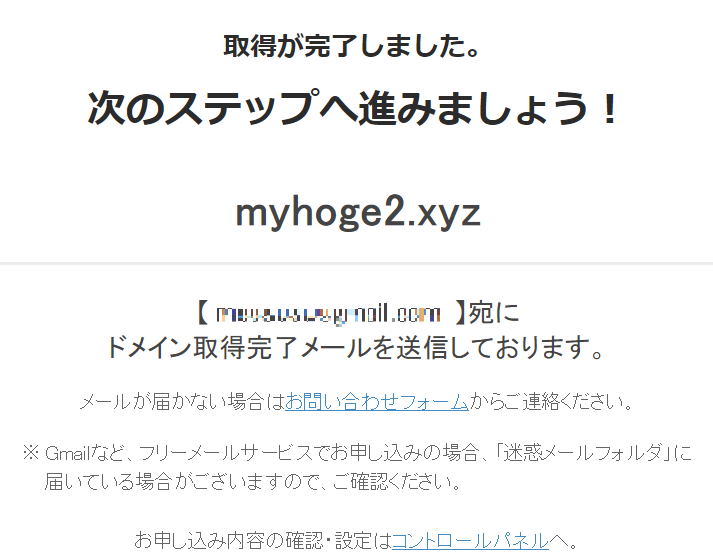
ドメイン自動更新を停止する
コントロールパネルは下記画面です。
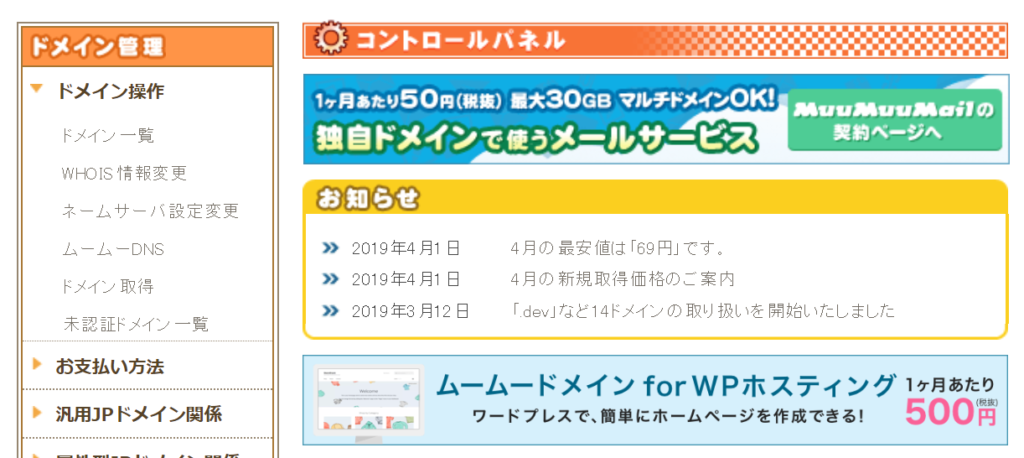
少し下にスクロールすると、取得したドメインが下記のように表示されています。

もしクレジットカードで決済した場合は「自動更新中」となっているはずです。ドメインをずっと保有するつもりならそれでもいいでしょうが、もしとりあえずやってみようということであれば 1年経過すると自動的に 1500円近く継続料金がかかってしまうので、自動更新は外しておきましょう。
上記の「自動更新中」という赤文字をクリックすると、下の画面に遷移します。「クレジットカード決済」となっているプルダウンを「未設定」に変更します。

下記のようになっていればOKです。「変更ボタン」を押してください。

前の画面に戻りますが、下記のように「自動更新中」という表示がなくなっていたらOKです。

次に上記のドメイン名 “myhoge2.xyz” をクリックしてください。
遷移先の画面の下にいくと、下記のようになっていると思います。
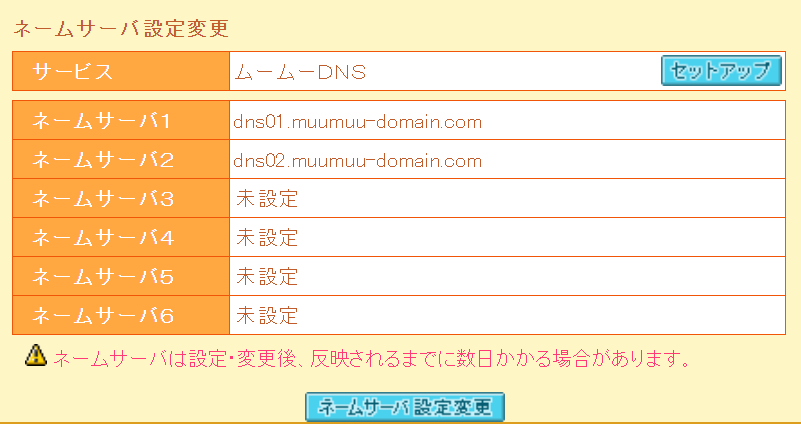
ここに GAE の DNS サーバ設定を入力するのですが、現時点ではその情報がありません。いったんムームードメインの画面はそのまま置いておきましょう (また後から戻ってきます)。
GAE でカスタムドメイン登録
GCP の App Engine 画面を開いてください。
左メニューの一番下に「設定」がありますのでクリックします。

右側に 「設定」の画面が表示されるので、「カスタムドメイン」タブをクリックします。すると下記画面が表示されます。
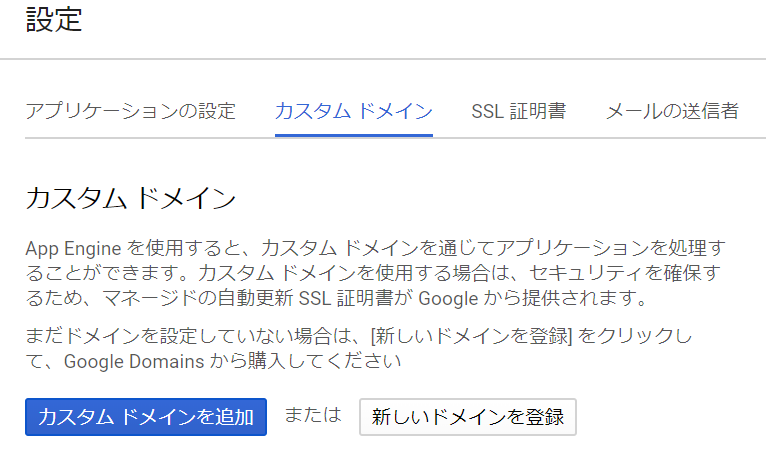
上記で「カスタムドメインを追加」を押してください。
すると下記画面が表示されます。
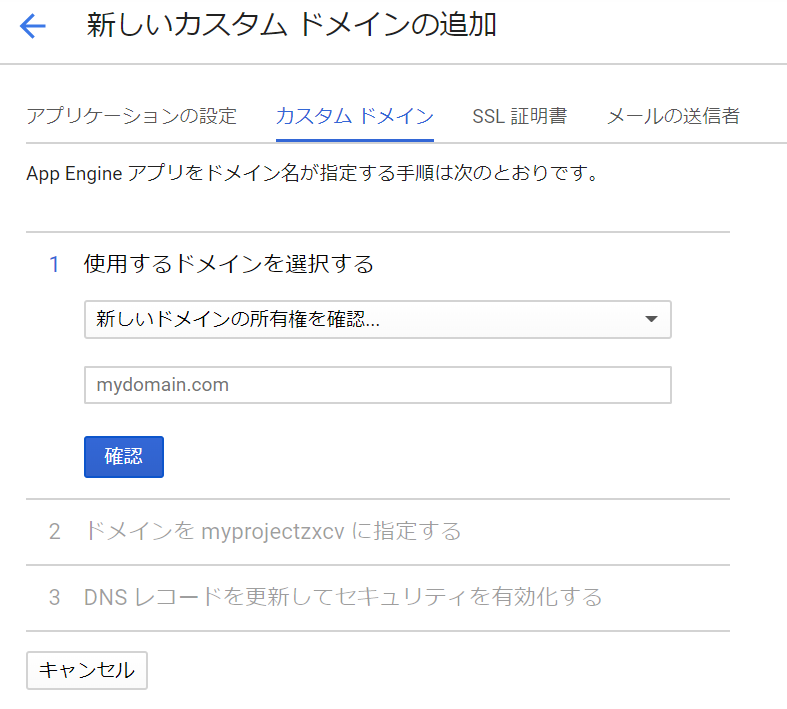
ドメイン名に取得したドメインを入力します。当ページ管理人の場合は “myhoge2.xyz” です。
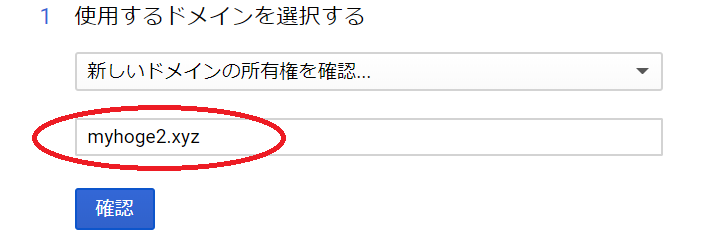
確認ボタンを押します。
ウェブマスターセントラルでドメイン所有者の確認
すると下記画面に遷移するはずです。Google は、ドメインの所有者を確認したいようです。
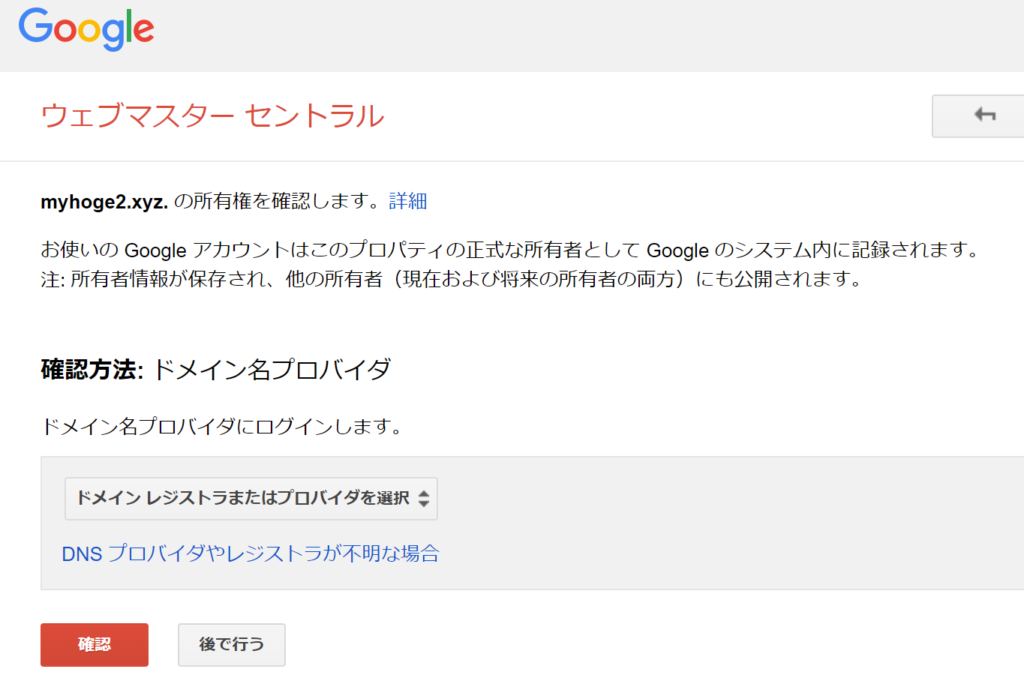
「ドメインレジストラまたはプロバイダを選択」プルダウンで、”Muumuu-Domain.com” を選択します。”Onamae.com” も選択肢にありました。
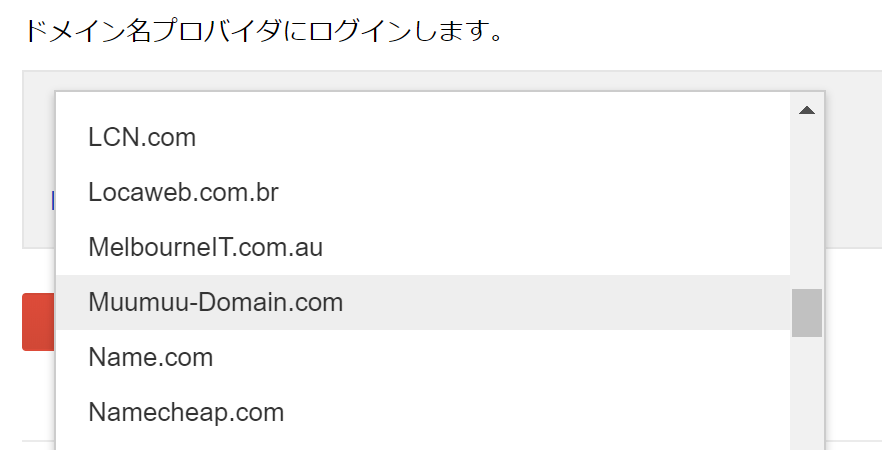
“Muumuu-Domain.com” を選択すると下記のような画面になります。
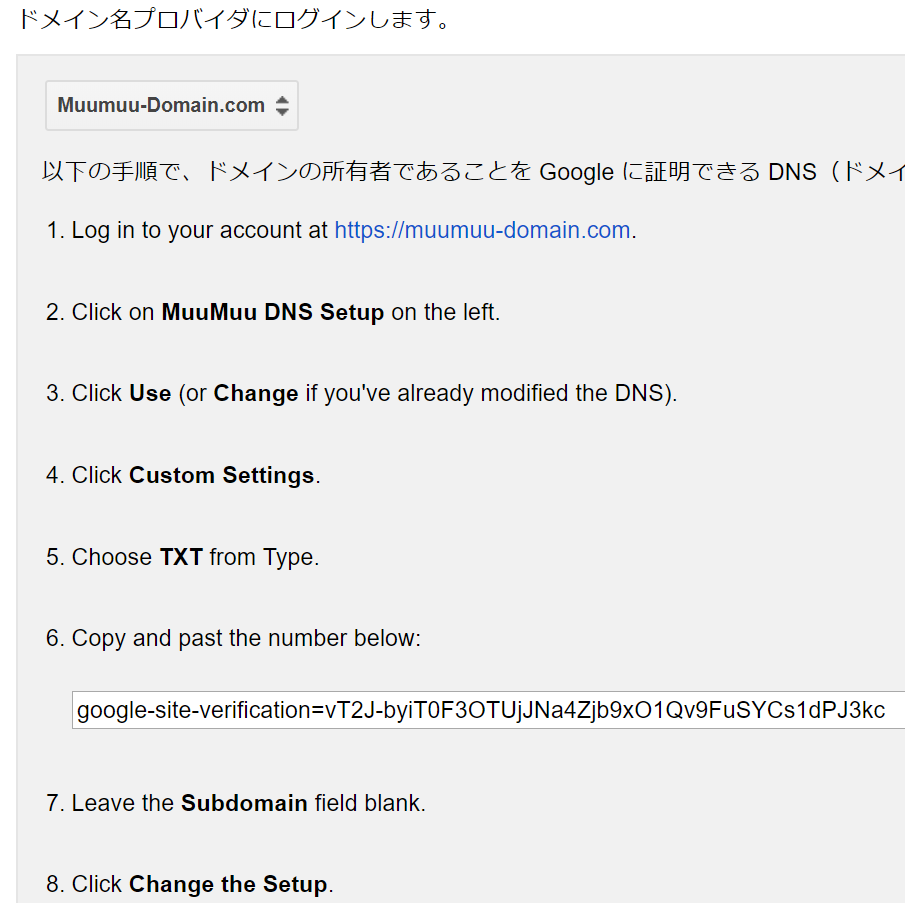
要は「ムームードメインの DNS に、TXT レコードを追加せよ。値は “google-site-verification=vT2…” とせよ」と言っているようです。「お前が真のドメイン所有者であるなら、TXT レコード追加できるだろう?」ということですね。
ムームードメインの DNS に所有者確認用 TXT レコードを追加
TXT レコード設定のため、ムームードメイン画面に戻ります。
下図の「セットアップ」を押してください。
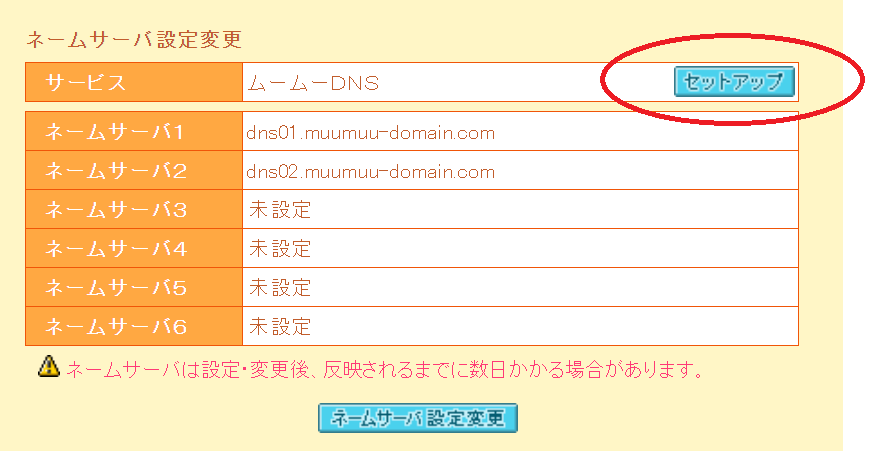
遷移先画面で下にスクロールすると下記のような「設定2」という項目があるので、そこから TXT レコードを入力します。
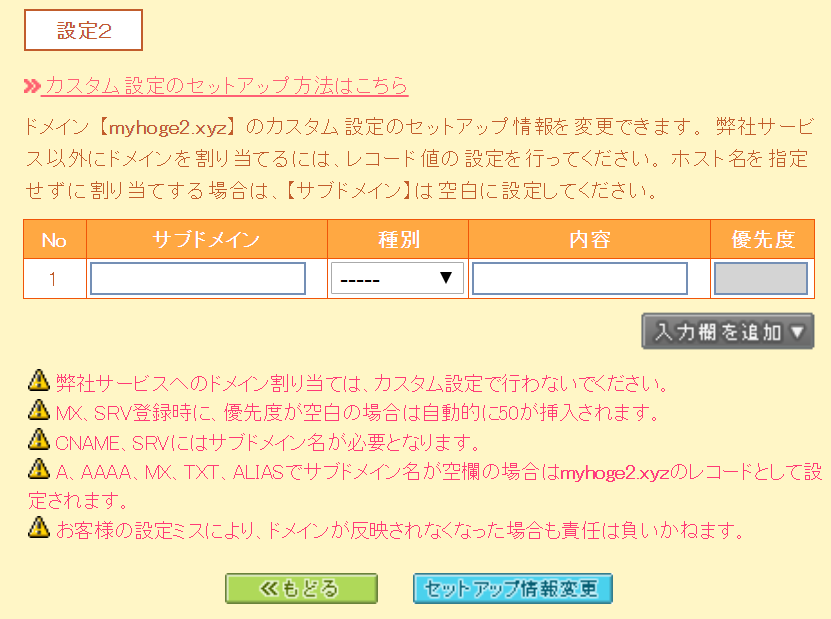
入力後は下記です。サブドメインは空欄のままでよくて、種別に「TXT」を選択、内容に「google-site-verification=….」をコピーします。
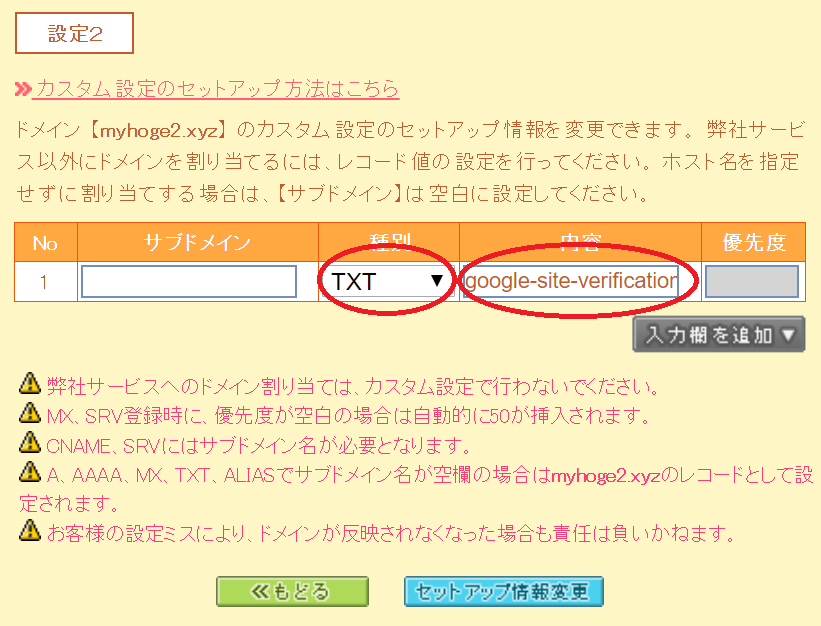
入力が終わったら下にある「セットアップ情報変更」ボタンを押します。
変更が完了すると、下記のようになっているはずです。これで TXT レコードが追加されました。

再び Google 側に戻ります。
画面下にある「確認」ボタンを押してください。
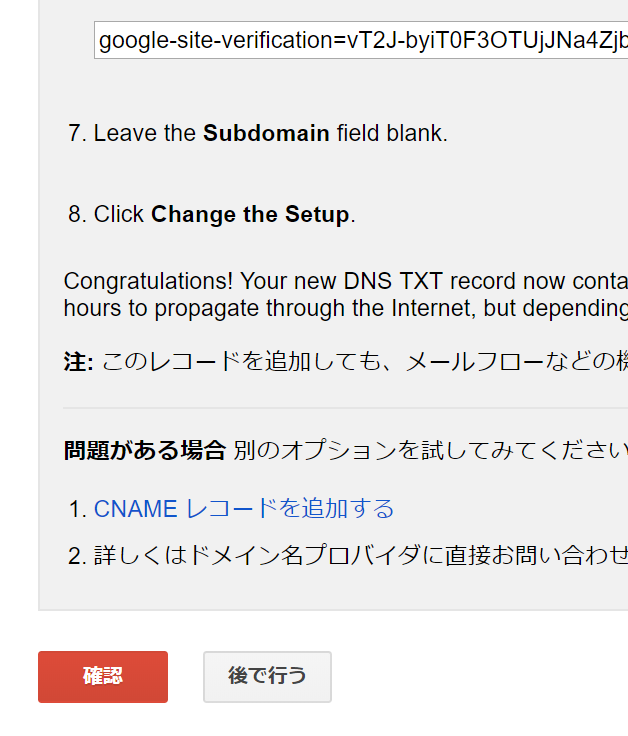
すると下記のように「myhoge2.xyzの確認が完了しました」となります。
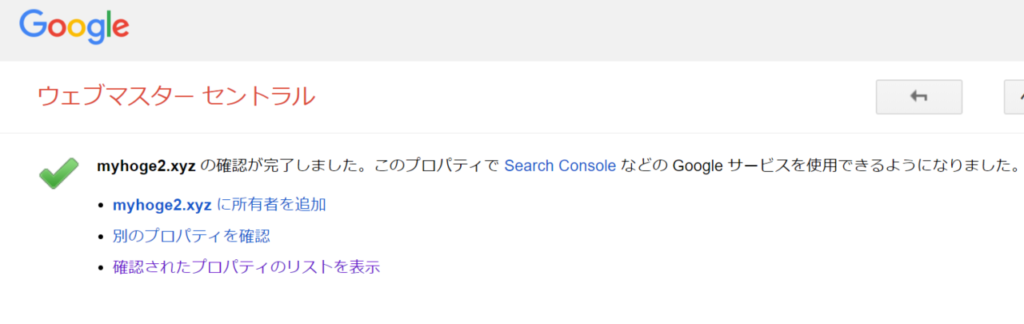
Googleの「ウェブマスターセントラル」での作業はここまでです。
GAE 設定の続き
GCP の GAE 管理画面に戻ると下記のようになっているはずですので、「ドメインを更新」ボタンを押します。
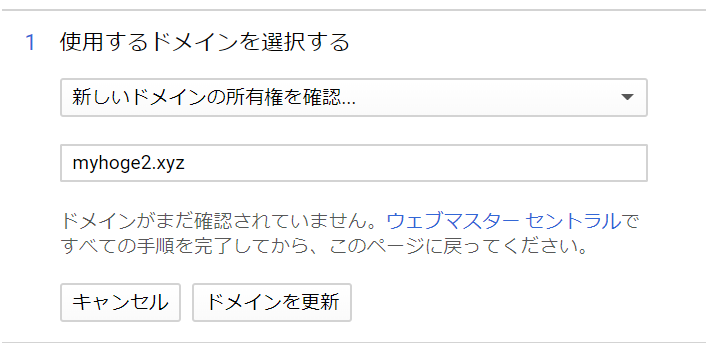
すると下記のようになり、GAE 側でもドメイン所有権が確認された状態になります。
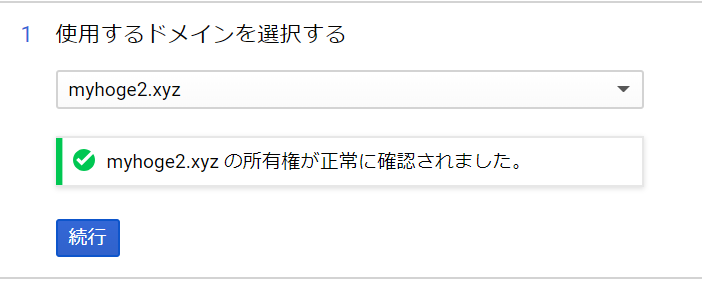
「続行」を押します。
すると下記の画面になります。GAE にアクセスする際、どのサブドメインを使うか、使う場合はどのようなサブドメインにするかを指定します。
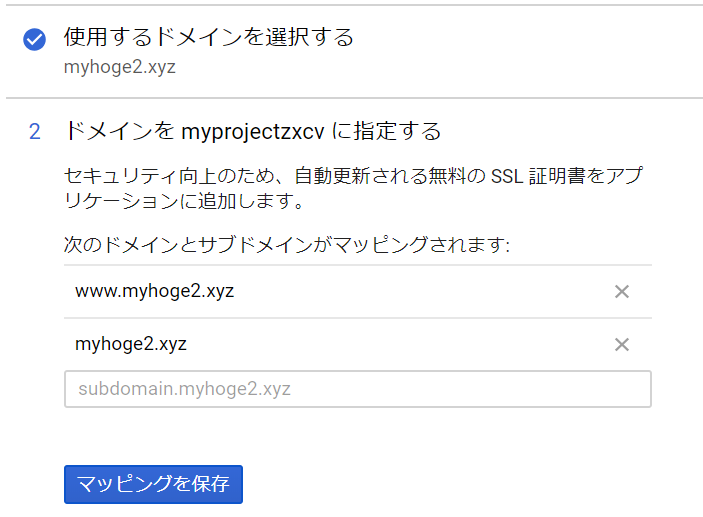
当ページ管理人は「今どき www なんていらないでしょ」と思っているので、”www.myhoge2.xyz” の行を「×」ボタンで削除しました。その結果、下記のように “myhoge2.xyz” だけが残りました。
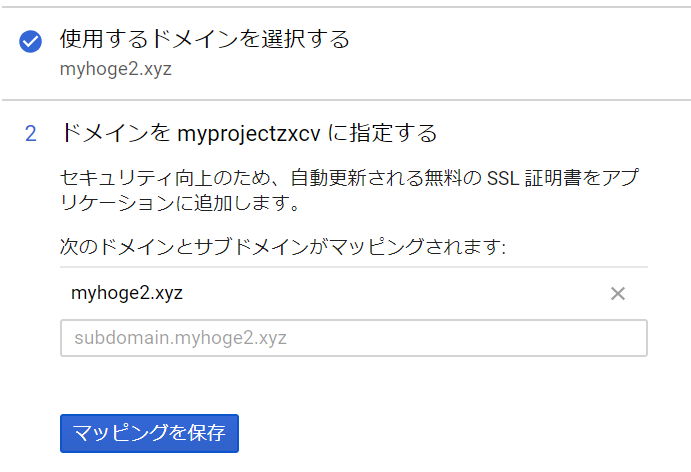
つまり、”myhoge2.xyz” で GAE にデプロイしたアプリケーションにアクセスできるようになるということです。もちろん www を残してもいいですし、www だけにしてもよいですし、www 以外のサブドメインをつけてもよいでしょう。
上記画面の「マッピングを保存」をクリックします。
下記画面に遷移します。Google 様が SSL証明書を無料で作ってくれると言っていますので、ありがたく頂戴しましょう。「続行」を押してください。
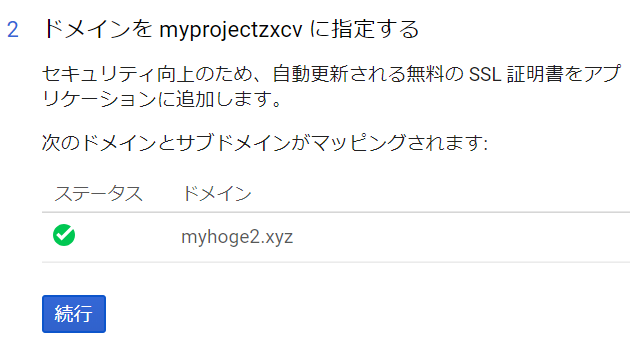
すると下記画面が表示されます。GAE の IP アドレスはこれとこれですよと Google が言っていますので、それをムームードメインに登録しましょう。
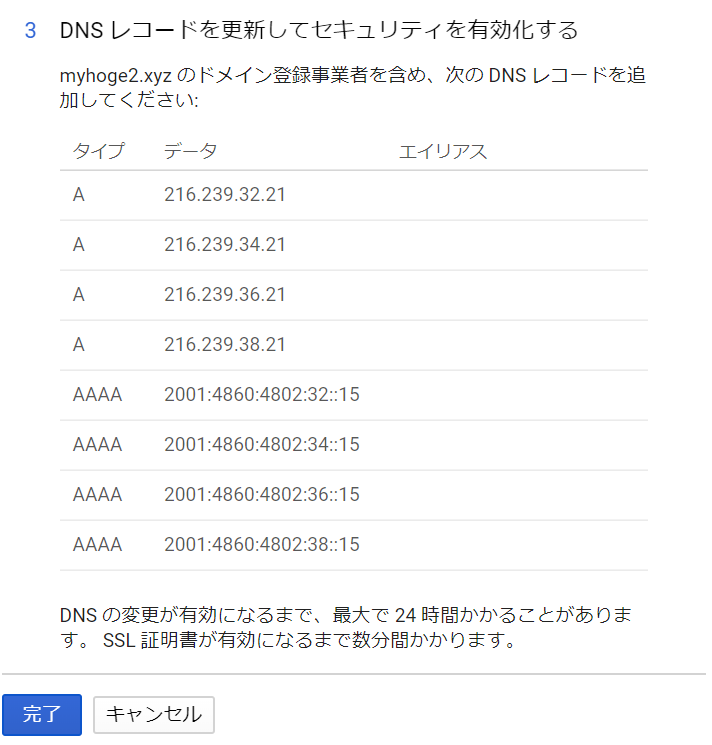
ムームードメイン DNS に A・AAAA レコードを設定
ふたたびムームードメインのコントロールパネルです。
「設定2」の「セットアップ情報変更」を押します。
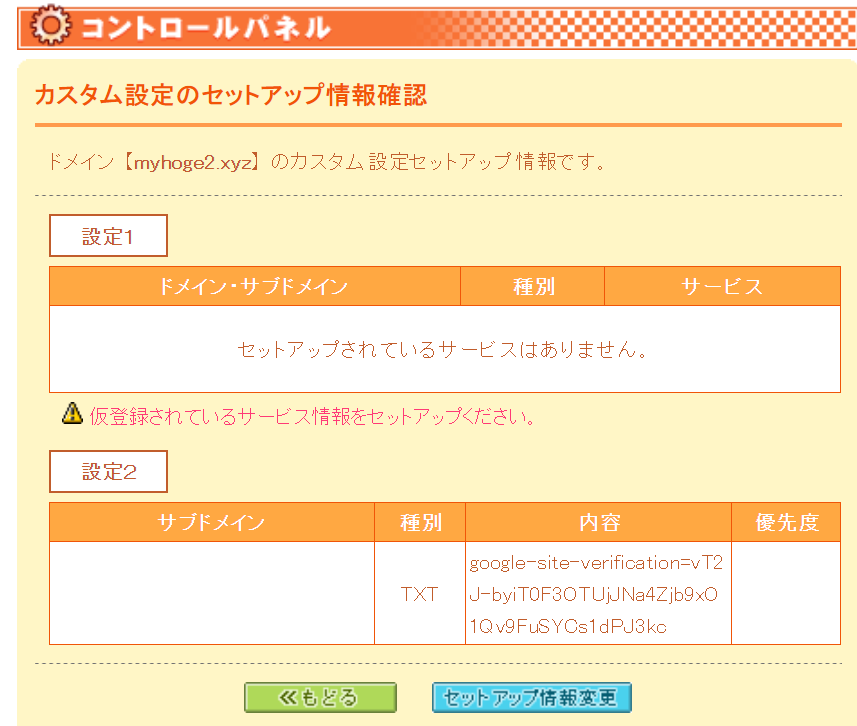
TXT レコードはそのままで、右下の「入力欄を追加」ボタンを押して行を増やし、4つの A レコード・4つの AAAA レコードをコピペします。ちなみに A レコードは、ホスト名を IPv4 アドレスに変換するためのもの、AAAA レコードはホスト名を IPv6 アドレスに変換するためのものです。AAAA は「クワッドエー」と読みます。
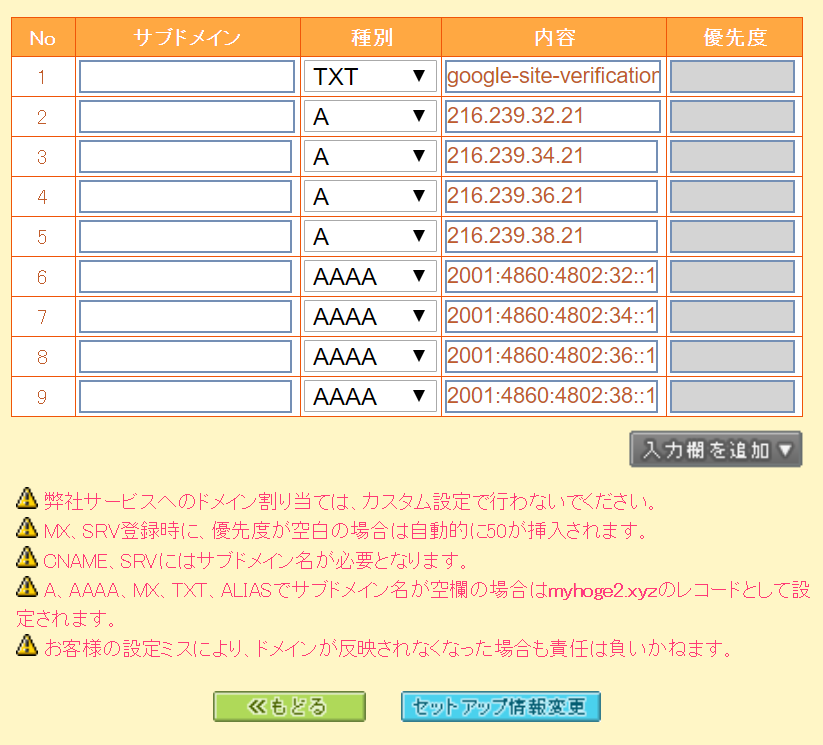
合計8レコードを入力したら、画面下の「セットアップ情報変更」ボタンを押します。
画面遷移後、下記のように合計 9レコードあれば問題ありません。
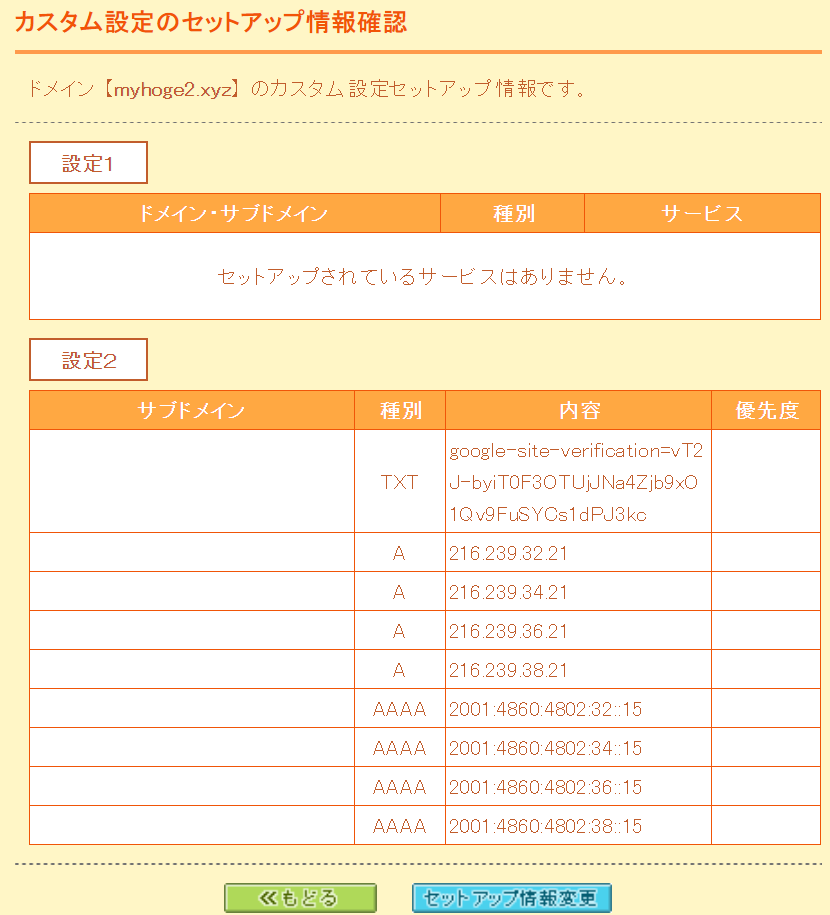
GAE 設定の続きの続き
ふたたび GAE 画面に戻ります。下記のようになっているはずですので、「完了」ボタンを押します。
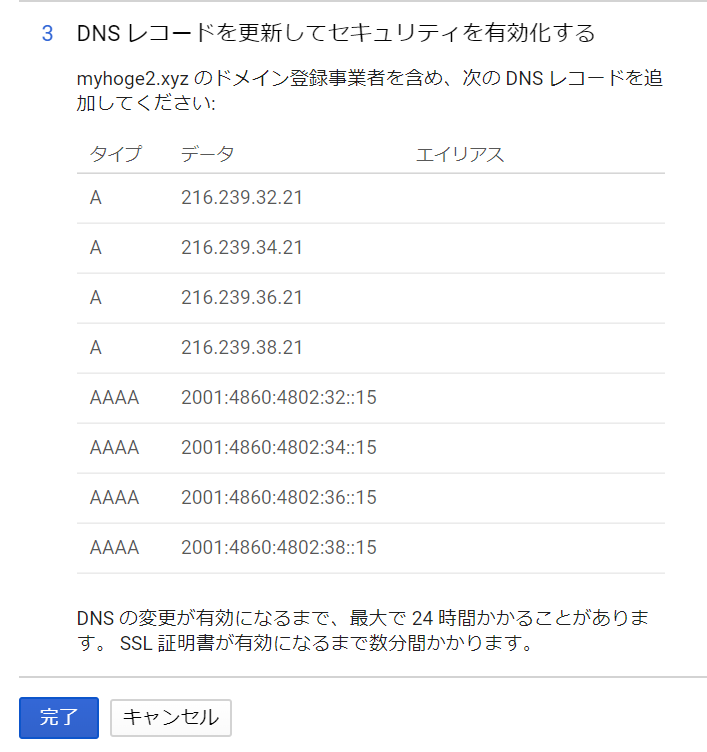
すると下記の画面になります。
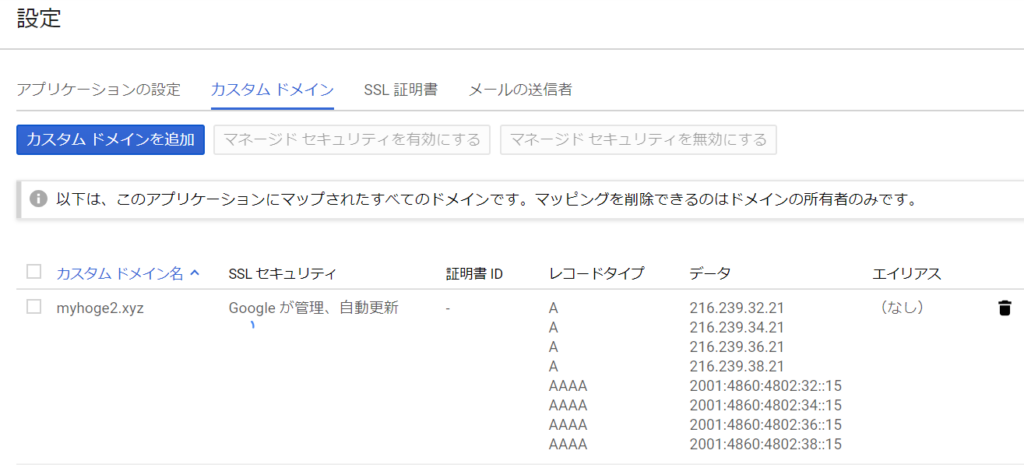
わかりづらいですが、下記部分がぐるぐるまわっています。
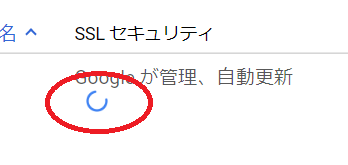
ただ、当ページ管理人の場合、1~2分くらい経過すると画面左下に「完了しました」的なメッセージが表示されました (そのときもぐるぐる回り続けていましたが)。 ブラウザをリロードしてみたところ、ぐるぐるが終わっていたので、1~2分で処理は終わっていたようです。
GAE アプリケーションの動作確認
ではドメインと SSL 証明書設定が完了しているか確かめてみましょう。
左メニューで GAE > サービスとたどり、デプロイしてあるサービス (ここでは default) をクリックします。
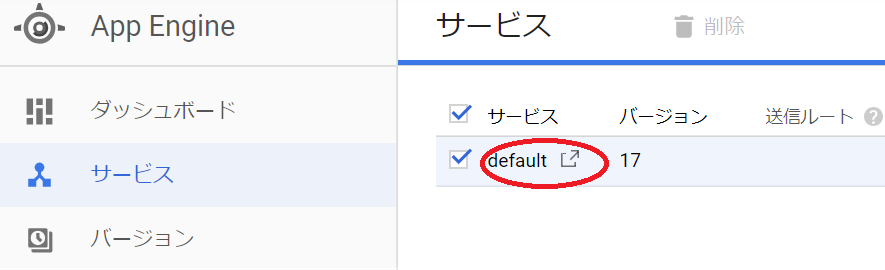
すると下記のように Hello World が表示されました。ただ、これは「*.appspot.com」になっているので独自ドメインではないですね。
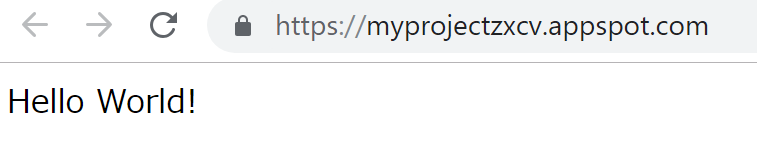
ブラウザURL手打ちで、”https://myhoge2.xyz” (実際は取得したドメイン) とタイプしてみましょう。すると下記のように正しく表示されました。鍵マークもついていますので SSL/TLS 化も成功しているようです。
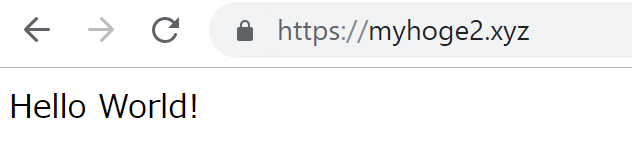
SSL/TLS 証明書を確認
ブラウザの鍵マークをクリックして証明書を確認しておきましょう。 下記のように Let’s Encrypt を使い、有効期間 3ヶ月の SSL/TLS 証明書であることがわかります。
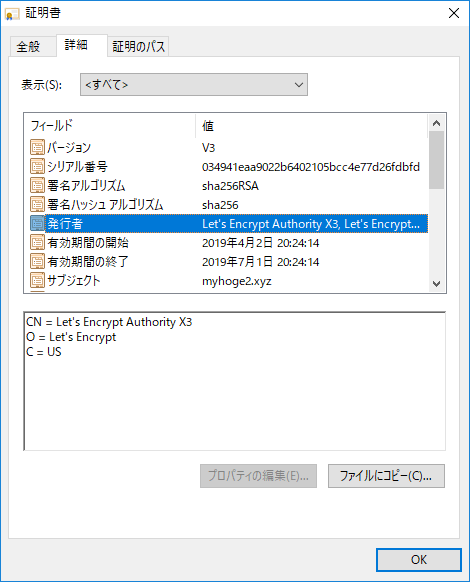
この更新は Google 側で行ってくれますので、期限切れを心配する必要はありません。
http → https リダイレクト
app.yaml に secure: always と書きます。
https://qiita.com/Shin-27/items/876de3162ce0fd616555 を参照。