AWS アカウントを作成後、まずは EC2 インスタンスを作成してみましょう。
このページは AWS 基礎入門チュートリアル の一部です。 AWS チュートリアル全体は AWS 基礎入門チュートリアル を参照してください。
目次 [非表示]
EC2 とは
EC2 とは Amazon Elastic Compute Cloud の略で、「仮想マシン」と呼ばれるものです。 Linux や Windows など、一般的な OS を簡単に立ち上げることができます。
AWS コンソールから
AWS アカウントは作成し終わったと思いますので、AWS コンソールから話を始めます。 下記のような状態になっていると思います。 「AWSサービス」とあるフォームで “ec2” と入力すると関連サービスがいくつか出てくると思いますが、 その中から “EC2” をクリックしてください。
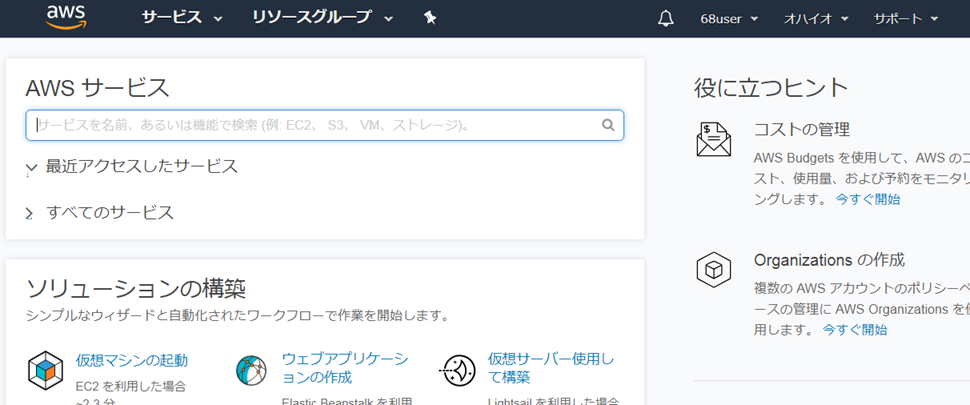
あるいは、画面上部にある「サービス」を押下すると、下記のようにサービス一覧が表示されますので、 その中から EC2 を選択する方法もあります。
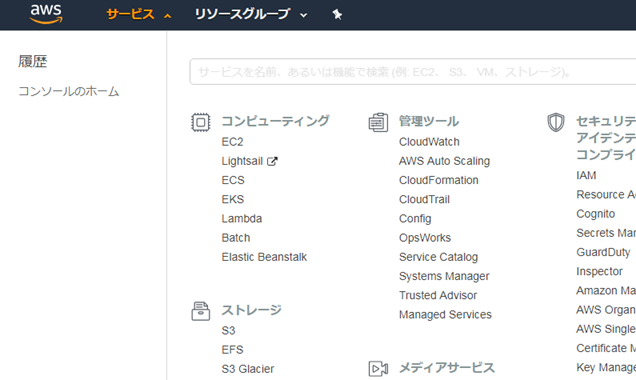
EC2 ダッシュボード
EC2 をクリックすると、下記のような「EC2 ダッシュボード」に遷移すると思います。 「0 個の実行中のインスタンス」とありますので、今はまだ EC2 インスタンスがない状態です。 ちなみに「インスタンス (instance)」とは「実体」という意味の英単語です。「EC2 はサービス名」「EC2 インスタンスは実際に起動している仮想マシン」 程度に思っておくとよいでしょう。
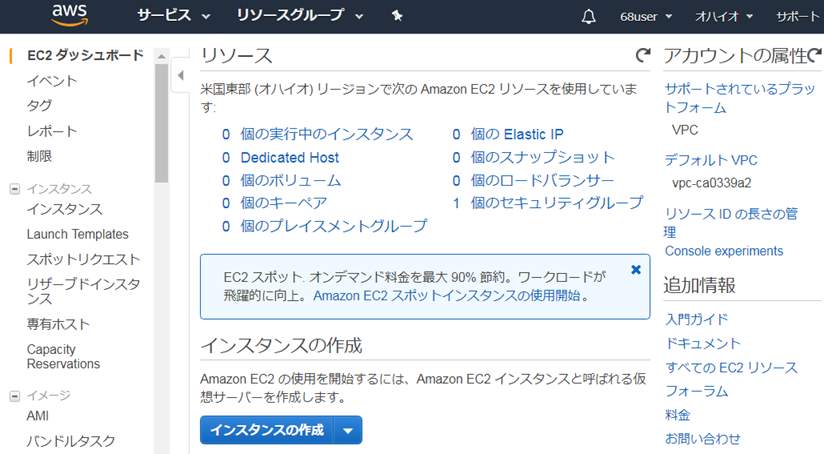
では「インスタンスの作成」ボタンを押して先に進みましょう。
インスタンスの作成 – AMI 選択
まずは AMI というものを選択します。AMI は “Amazon Machine Image” の略ですが、 「仮想マシンの雛形」と思ってください。 CentOS・Ubuntu・Red Hat Enterprise Linux・Windows など、多くの AMI が存在します。
このチュートリアルでは “Amazon Linux 2” を選択します。
Amazon Linux は、AWS を運営する Amazon が作成した Linux ディストリビューションです。 RedHat 系のディストリビューションですので、RedHat Entriprise Linux や CentOS と使い勝手が似ています。 特徴としては、AWS CLI などの便利な AWS 系ツールがあらかじめインストールされていることと、 CentOS X.Y のようなメジャーバージョン・マイナーバージョンがなく、 古いバージョンからでも yum update で最新版になるところが大きな違いです。 もともと “Amazon Linux” だったのですが、2018年に “Amazon Linux 2” が公開されました。
というわけで、一番上にある Amazon Linux 2 の「選択」ボタンを押して先に進みましょう。
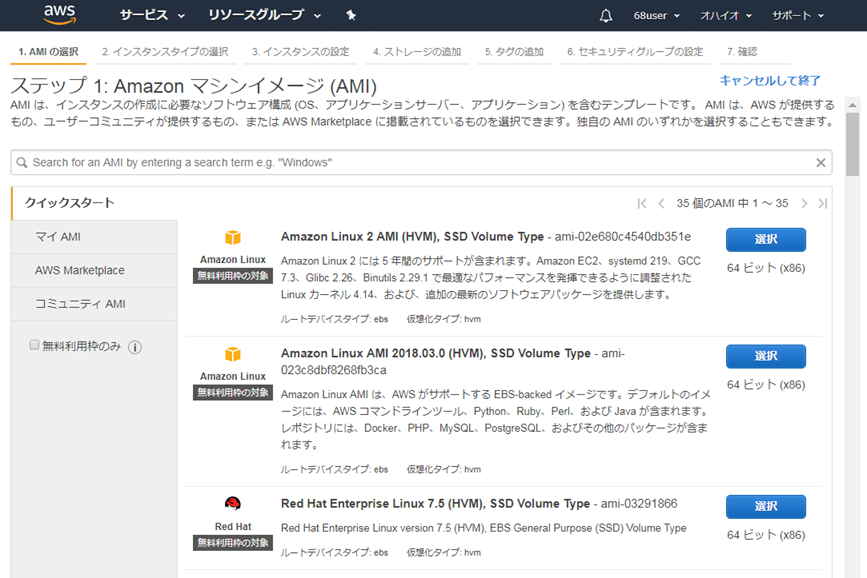
インスタンスタイプの選択
次にインスタンスタイプを選択します。インスタンスタイプとは CPU とメモリ量を決めるもので、 CPU・メモリが潤沢なインスタンスタイプは価格が高く、 CPU・メモリが貧弱なインスタンスタイプは価格が安くなっています。
ここでは「無料利用枠の対象」と書いてある t2.micro を選びましょう。 それ以外を選ぶと課金されます。t2.micro は vCPU は 1 (1コア分と思ってください)、メモリは 1GB です。「確認と作成」ボタンを押して先に進みましょう。
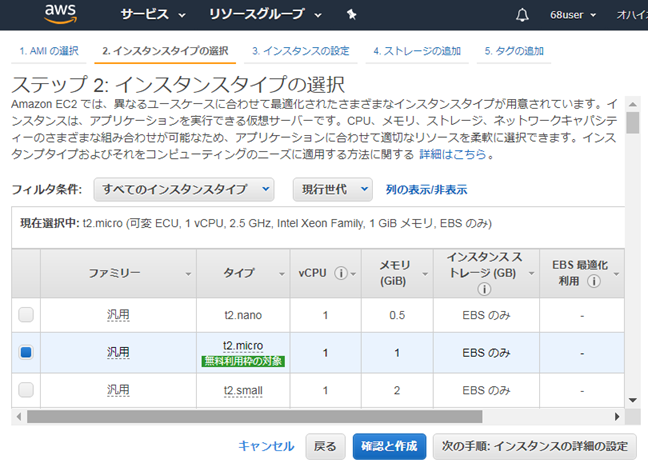
確認
今回作成する EC2 インスタンスの詳細を確認できます。 問題があれば修正を行うことが可能です。 問題なければ右下にある「作成」ボタンを押します。
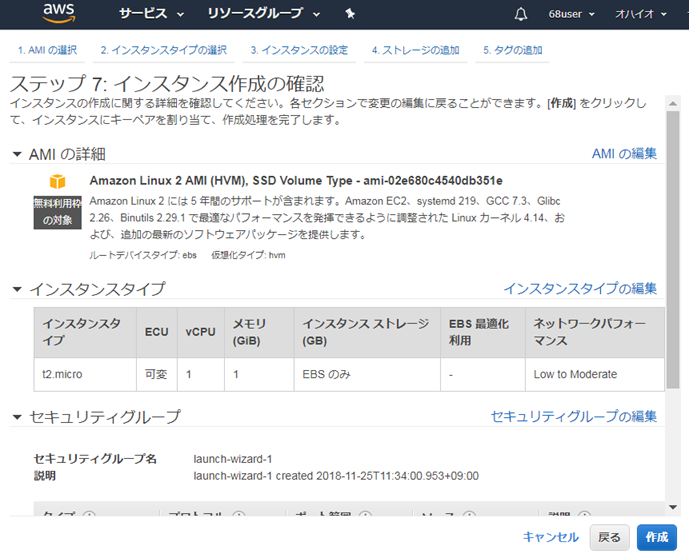
キーペア作成フォーム
下記のようなキーペアに関するダイアログが表示されます。 これは、EC2 インスタンスに ssh ログインするための鍵を生成したり、ダウンロードしたりする画面です。
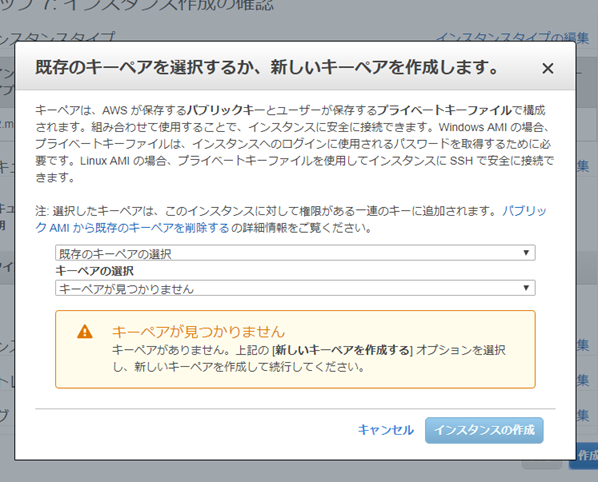
ここでは下記を決めます。
- 既存のキーペアを使うか、新しいキーペアを作成するか
- 既存のキーペアを使うならば、複数ある既存キーペアのどれを使うか
- 新しいキーペアを作成するならば、キーペアの名称は何にするか
今回ははじめての EC2 インスタンス作成ですので新しいキーペアを選ぶしかありません。 ひとつめのプルダウンを「新しいキーペアの作成」に変更し、 キーペア名に「ec2keypair」と入力します。 キーペア名は「hoge」でも「fuga」でもよいのですが、わかりやすい名前がよいでしょう。
実際のシステム運用においては、下記のように使い分けたりします。
- prod-www-keypair … 本番 Web サーバ用キーペア
- prod-db-keypair … 本番 DB サーバ用キーペア
- stg-www-keypair … ステージング Web サーバ用キーペア
- stg-db-keypair … ステージング DB サーバ用キーペア
次に「キーペアのダウンロード」ボタンを押してください。 すると ec2keypair.pem というファイルがダウンロードできますので、 これを大切に保存してください。このファイルをなくすとログインできなくなります。 ダウンロードしたら、「インスタンスの作成」ボタンを押してください。
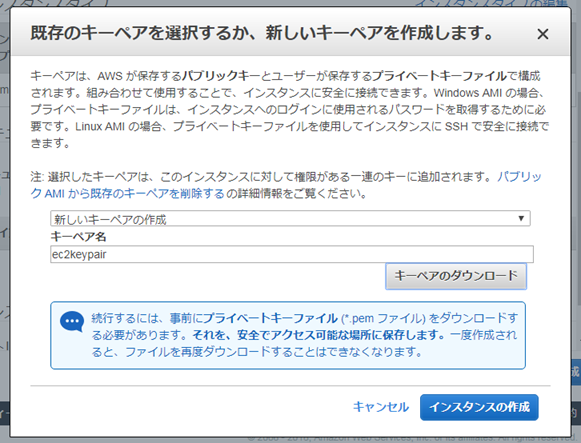
キーペアの中身
ちなみにキーペアとは何かというと、単なる SSH 公開鍵認証における、 公開鍵 (パブリックキー) と秘密鍵 (プライベートキー) です。 公開鍵は AWS 内部で管理され、ダウンロードできるのは秘密鍵です。
ダウンロードした ec2keypair.pem は下記のような PEM 形式のテキストファイルです。

下記コマンドにて openssl コマンドで内容を確認することもできます。興味があれば こちら をどうぞ。
% openssl rsa -in ec2keypair.pem -text -noout
「公開鍵と秘密鍵って逆じゃないの?」と思う方もいるかもしれません。AWS 側が持っているのが「秘密」鍵で、利用者に公開した方が「公開」鍵じゃないの、と。しかしながら、AWS 側が公開鍵、利用者がダウンロードした方が秘密鍵であっています。
そもそもの伝統的な ssh の鍵の作り方は下記でした。
- ログインしたい人が、手元で秘密鍵と公開鍵を作る。
- 公開鍵をログインしたいサーバに配置する (例えば管理者にメールで公開鍵を送り、~user/.ssh/authorized_keys に追加してもらう)
- ログインしたい人が、手元の秘密鍵を使い、ログインしたいサーバにログインする。
- 手元の秘密鍵は秘密にしないといけないので、パーミッションを 400 にしたりして他の人に読めないようにしておく。
今回はログインしたいサーバ (AWS) 側が秘密鍵と公開鍵を作成し、利用者に秘密鍵を渡すという手順なので、用語的には少し変な気がしてしまいますが、これで正しいわけです。
インスタンス作成中
上記作業が終わると下記画面が表示され、EC2 インスタンスの作成がはじまります。 おおむね 2〜3分かかります。
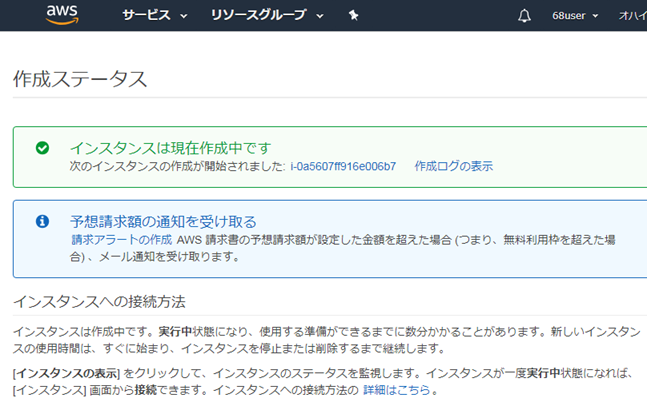
料金アラート設定
EC2 作成で時間がかかる間に、料金アラートの設定を行うことをおすすめします。 AWS には 12か月無料枠がありますが、あくまで「この範囲は無料」というものであって、 その範囲外のサービスを利用すると 12か月以内であっても請求がなされます。 予想外の請求にすぐに気付けるよう、料金アラート設定を行いましょう。
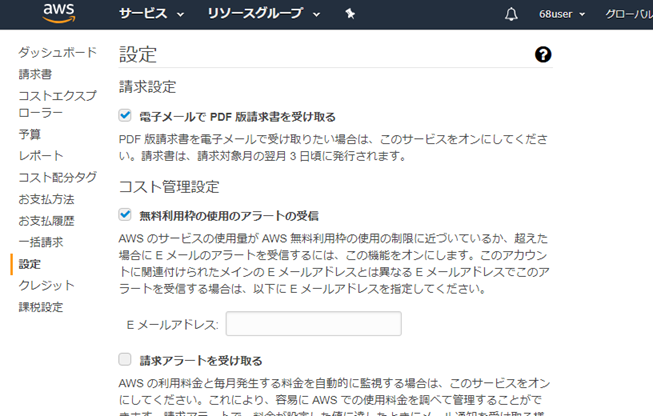
再び EC2 ダッシュボードへ
EC2 ダッシュボードに移動します。するとこれまで「0 個の実行中のインスタンス」だった箇所が「1 個の実行中のインスタンス」に変わっています。
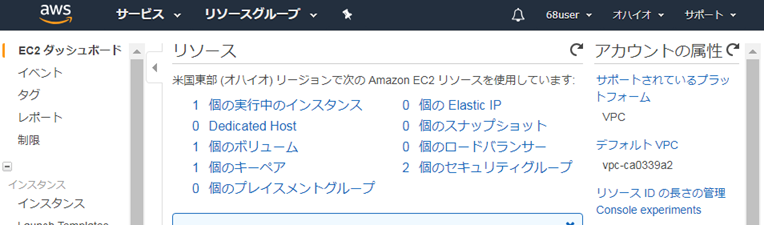
「1 個の実行中のインスタンス」 をクリックしてください。するとインスタンス一覧画面に遷移します。
インスタンスの一覧・詳細

次に EC2 ログイン・初期設定 を行います。